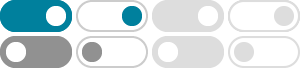
Create a SmartArt graphic from scratch - Microsoft Support
On the SmartArt Design tab, in the SmartArt Styles group, click the SmartArt Style that you want. To see more SmartArt Styles, click the More button. In PowerPoint for the web, you can add and edit SmartArt graphics.
Create a flow chart with SmartArt - Microsoft Support
To quickly add a designer-quality look and polish to your SmartArt graphic, you can change the colors or apply a SmartArt Style to your flow chart. You can also add effects, such as glows, soft edges, or 3-D effects.
Learn more about SmartArt Graphics - Microsoft Support
Under SmartArt Tools, on the Design tab, there are two galleries for quickly changing the look of your SmartArt graphic: SmartArt Styles and Change Colors. SmartArt Styles include shape fills, edges, shadows, line styles, gradients, and three-dimensional (3-D) perspectives and are applied to the entire SmartArt graphic.
Video: Create and change SmartArt - Microsoft Support
When you want a list or diagram to stand out on the page, use a SmartArt graphic to make your point. These SmartArt features work similarly across your Office apps. Add SmartArt. Select Insert > SmartArt. On the left, select the type of layout you want. Select an option and select OK. Select [Text] and type the text you want. Add another line
Where are the SmartArt tools? - Microsoft Support
You can find SmartArt tools on two tabs: the Format tab and the Design tab: The Design tab helps you change your SmartArt graphic's layout, to change the style, or to change the colors used in your SmartArt graphic.
Choose a SmartArt graphic - Microsoft Support
The Choose a SmartArt Graphic gallery displays all available layouts broken into eleven different types — All, List, Process, Cycle, Hierarchy, Relationship, Matrix, Pyramid, Picture, Office.com, and Other.
All SmartArt graphics, described - Microsoft Support
A complete listing and picture of all the SmartArt graphic layouts. Use this to quickly decide which SmartArt is best to communicate your message.
Create an organization chart in Office by using SmartArt
A SmartArt Style is a combination of various effects, such as line style, bevel, or 3-D, that you can apply to the boxes in your SmartArt graphic to create a unique and professionally designed look. Click the SmartArt graphic whose SmartArt Style you want to change.
Membuat grafik SmartArt dari awal - Dukungan Microsoft
Gaya SmartArt adalah kombinasi berbagai efek, seperti gaya garis, kemiringan, atau 3D, yang bisa Anda terapkan ke bentuk di Grafik SmartArt Anda untuk membuat tampilan yang unik dan didesain secara profesional. Klik Grafik SmartArtAnda. Pada tab Desain SmartArt, dalam grup Gaya SmartArt, klik Gaya SmartArt yang Anda inginkan.
Video: Create a SmartArt graphic from a list - Microsoft Support
With SmartArt, you can quickly convert text into a nice looking graphic. Just select your text, select Home > Convert to SmartArt , and then select the SmartArt you like. Some options also allow you to add pictures.